
ApplePayはご存知でしょうか。
今回は一時帰国時に便利なApplePayをご紹介します。
一時帰国時に便利 ApplePayを設定しよう!
まずApplePayですが、日本ではiPhone7以降の機種で対応しております。
クレジットカードに搭載されている、「ID」、「Quick Pay」、交通系ICカードの「Suica」が対応しておりました。
徐々に使用できるカードが増え、最近では「PASMO」にも対応し、直近では「VISA」にも対応し話題になりましたね。
タイに在住が長い方は、ApplePay??と思う方も多いのではないでしょうか。
日本では財布を持たずにiPhone1台でほぼ完結できますので使えるとかなり便利です。
レジで小銭を出すといったことが無く、AppleWatch、もしくはiPhoneをタッチすればお支払いができるので時短にもなりますし、普段からマイル(各社ポイント)をためている方にもお勧めです。
対応機種は、iPhone8以降であれば対応しております。
※日本販売分はiPhone7から対応しています。
また、機能面では、iPhone XSから、バッテリー不足時でもエクスプレスカードに設定したSuicaなどでの決済が可能な「予備電力機能」に対応しています。
XS以前の機種では、iPhoneのバッテリーが切れるとApplePayが使えませんでしたが、XS以降はiPhoneのバッテリーが切れても(一定時間は)ApplePayは使えるになりました。
コチラがApplePay使用時の画面です。
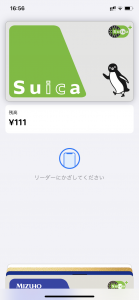
Suicaは日本全国で使用でき、設定しておくだけでかなり便利です。
チャージもクレジットカード、もしくはアプリ上でできるので、キャッシュレスが可能です。
それではiPhoneでの設定方法を見ていきましょう。「交通系ICカード」編
まずiPhoneの設定で国設定を日本にする必要があるので日本に設定をします。
設定
↓
一般
↓
言語と地域
↓
地域
↓
日本
上記設定をし、地域設定はこちらで完了です。
設定を進めていきます。
Walletアプリを開きます。
右上の+マークをタップし、続けるを選択
Suica無しの場合
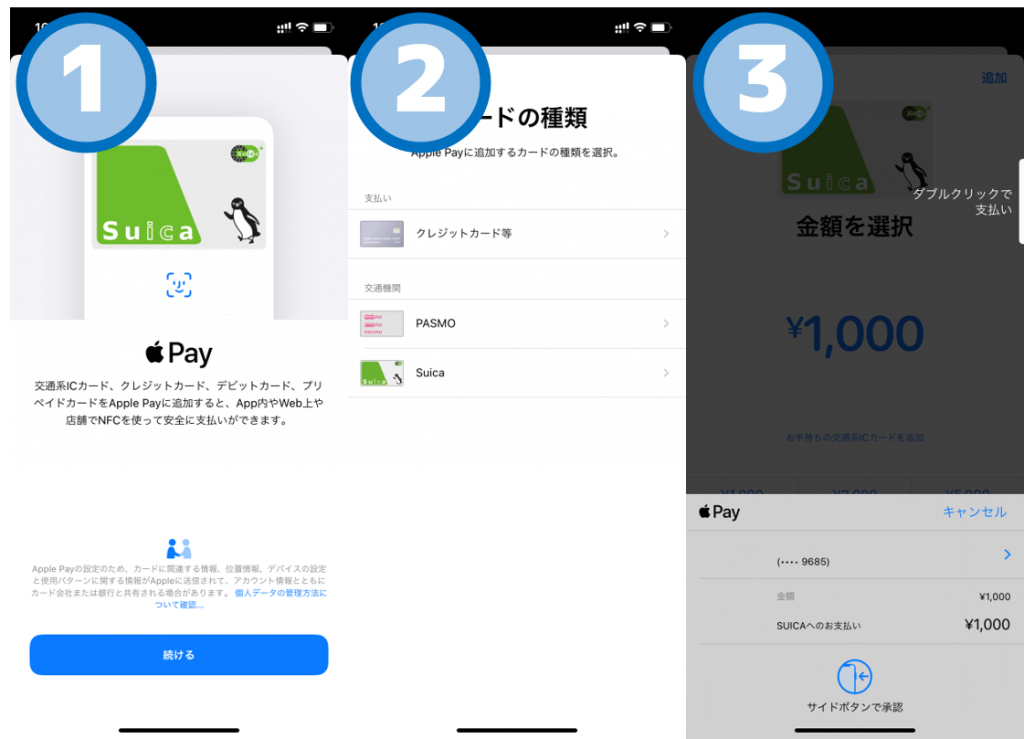
①続けるをタップ
②追加するカード(Suica)の選択をします。
③チャージ金額を選択し課金生体認証を行い、課金完了です。
Suicaをお持ちの場合
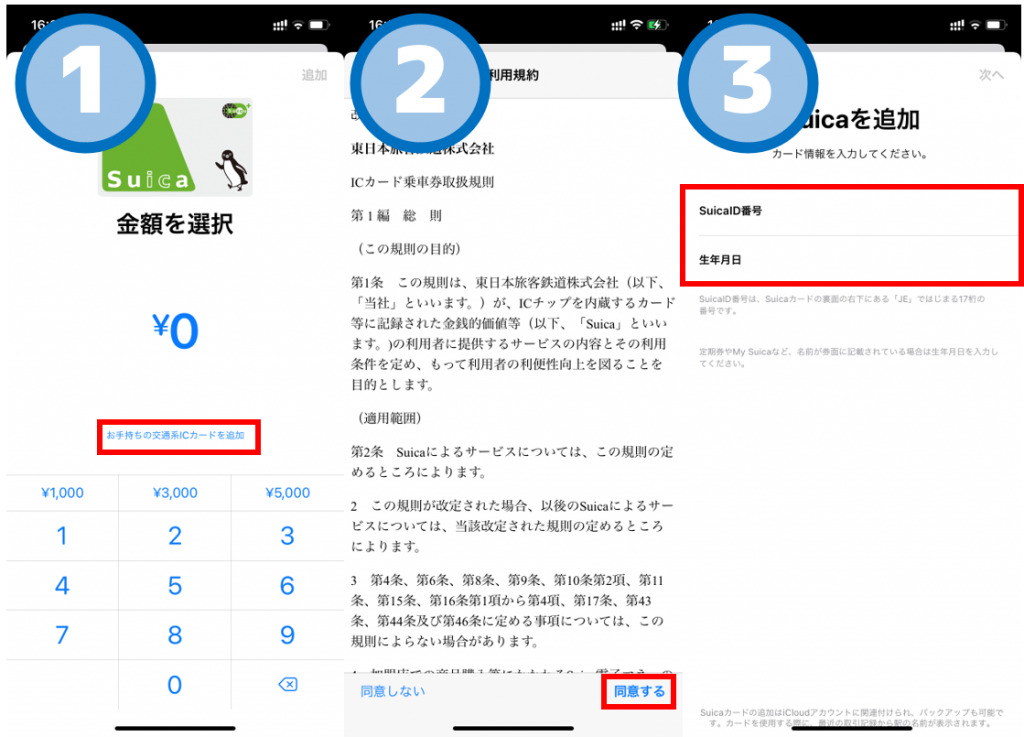
①お手持ちの交通系ICカードを追加をタップ
②利用規約が出てくるので、確認後同意を選択をします。
③Suicaの番号と生年月日を入力
※iPhoneでお持ちのSuicaの登録を行うと、プラスチックカードのSuicaは使用できなくなるため注意が必要です。取り出すこともできなくなります。
Apple Pay のクレジットカードやプリペイドカードとは違い、Suica や PASMO は一度に 1 台のデバイスにしか入りません。 (同じ Suica や PASMO を複数のデバイスに同時に入れておくことはできません)。
クレジットカードの登録方法
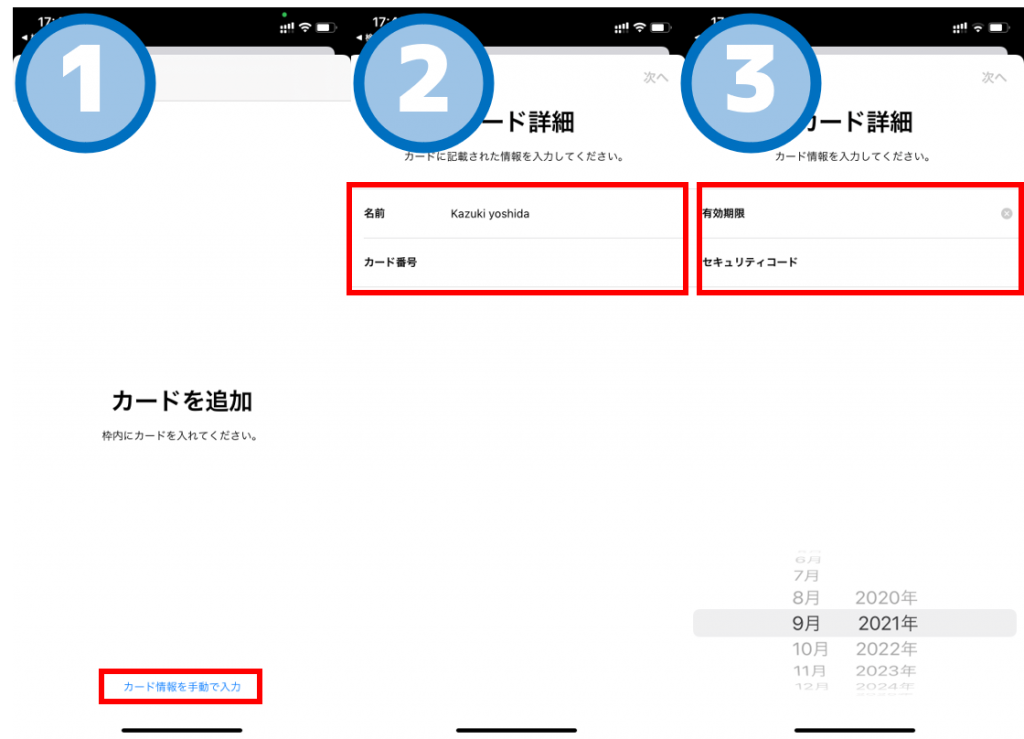
①カード情報を手動で入力をタップ
②カード情報を入力
③カード情報を入力
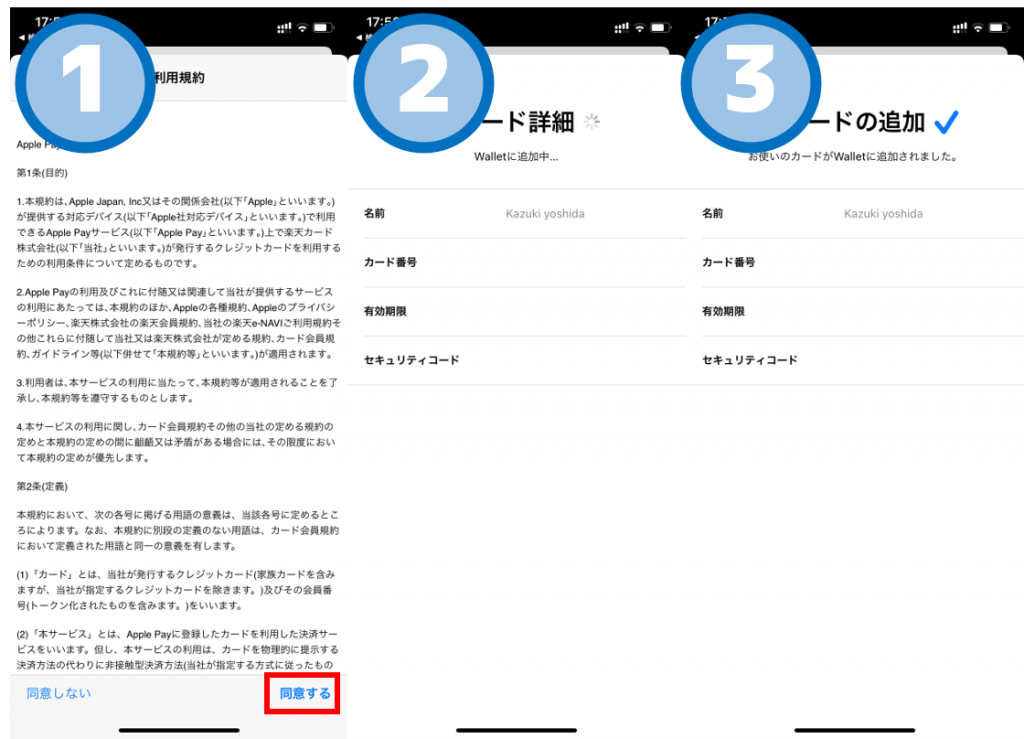
①利用規約を確認し同意をタップ
②カード詳細を確認中
③カード登録完了!
Apple Payのカード認証
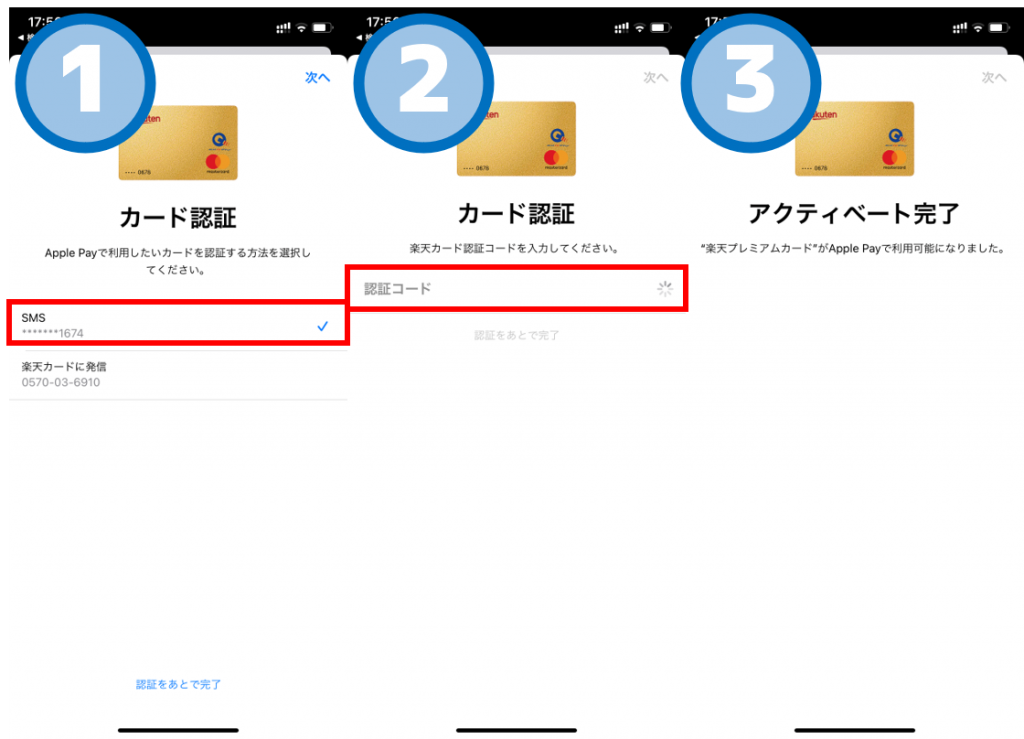
①SMSで認証をタップ
②認証番号がSMSに届きます。
③認証番号を入れてアクティベート完了です
認証完了後メインカードにするかしないかを選択できます。
メインカードにした場合、お支払いでかざすときに優先的に使用されるカードになります。

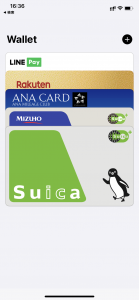
こちらでSuica、クレジットカードの登録が完了しました。
一時帰国時に便利にスマホ一つで買い物などできると良いですね。
設定など、ベリーモバイルではしっかりとサポートを行っております。
その他にお困りなことがありましたら、ベリーモバイルスタッフまで!












